Jak sprawdzić podzespoły komputera?
Spis treści:
Pudełka po podzespołach, które tworzą Twój PC już dawno wyrzucone? To żaden kłopot – istnieje kilka sposobów na sprawdzenie elementów, które znajdują się we wnętrzu komputera. W tym tekście omawiamy je i wyjaśniamy jak to zrobić.
Polecane komputery gamingowe
Windows 10 i 11: Menedżer urządzeń
Podstawowym elementem systemu Windows i zarazem jednym z najbardziej przydatnych jest aplikacja Menedżer urządzeń. To właśnie ona jest w stanie dostarczyć nam wielu ważnych informacji, w tym na przykład tego, jakie podzespoły znajdują się w naszym sprzęcie, z jakiej karty graficznej korzystamy lub jaką pamięć ram mamy w Windows 10 lub Windows 11.
Polecane karty graficzne
Jeśli zatem będziemy potrzebowali dokładniejszych informacji o swoim sprzęcie, to wystarczy o niej pamiętać. Z uruchomieniem Menedżera urządzeń również nie będzie żadnych problemów, ponieważ wystarczy w polu wyszukiwania na pasku zadań wpisać słowo „menedżer”, a po chwili wyświetli nam się lista z różnymi opcjami.
Z niej wybieramy oczywiście Menedżer urządzeń i po chwili zobaczymy wiele różnych informacji. W ciągu kilku chwil sprawdzimy, jaki procesor ma nas sprzęt, jaka jest w nim pamięć RAM, karta graficzna, czy nawet dysk. Dodatkowo szybko zbierzemy najważniejsze informacje o dodatkowych urządzeniach zainstalowanych na swoim sprzęcie. Aby to zrobić, wystarczy po prostu wybrać z listy interesującą nas opcję, a wyświetlą nam się dostępne właściwości.
Polecane procesory
Windows 10 i 11: Informacje o systemie
Na tym jednak nie kończą się nasze możliwości, ponieważ parametry komputera z Windows 10 i Windows 11 możemy sprawdzić posługując się opcją Informacje o systemie.
Aby w ten sposób zebrać przydatne informacje, wystarczy w polu wyszukiwania na pasku zadań wpisać frazę „Informacje o systemie”, a następnie z wyświetlonej listy wybrać aplikację o tej samej nazwie i ją uruchomić.
To właśnie Informacje o systemie zapewnią nam szybką możliwość ustalenia, jaką mamy wielkość zainstalowanej pamięci RAM na komputerze z Windows 10, czy na Windows 11. Poza tym określimy też, jaki dokładnie typ systemu operacyjnego mamy u siebie, sprawdzimy numer kompilacji, czy nawet numer seryjny.
Windows 10 i 11: Menedżer zadań
Podzespoły komputera z Windows 10 lub Windows 11 możemy sprawdzić także za pomocą wbudowanego Menedżera zadań, zwanego również Task Manager. To on pozwala nam na ustalenie, jakie parametry ma CPU, pamięć RAM, czy GPU.
Dodatkowo, to właśnie z pomocą Menedżera zadań sprawdzimy, jakie procesy działają w systemie Windows 10 lub Windows 11. Zatem jak sprawdzić podzespoły komputera właśnie z pomocą Task Managera? Wystarczy kliknąć prawym przyciskiem myszki na pasku zadań lub wcisnąć jednocześnie klawisze Ctrl+Shift+Del, a już po chwili będziemy przeglądali interesujące nas informacje.
Windows 10 i 11: narzędzie diagnostyczne DirectX (dxdiag)
Parametry komputera z Windows 10 lub Windows 11 możemy też sprawdzić wykorzystując do tego narzędzia diagnostyczne DirectX (dxdiag). To usługa, która służy głównie do testowania funkcji directx oraz rozwiązywania problemów sprzętowych związanych z wideo lub dźwiękiem w systemie operacyjnym Windows.
Aby skorzystać z narzędzi diagnostycznych DirectX, wystarczy wybrać Start i wpisać w polu wyszukiwania na pasku zadań tekst „dxdiag”. Później wybieramy na liście wyników dxiag i kolejno pozycję „Zapisz wszystkie informacje”. Dzięki temu zapiszemy wszystkie informacje w łatwy sposób i będziemy mogli się z nimi zapoznać.
Windows 10 i 11: wiersz poleceń
Nie sposób pominąć również tego, że do sprawdzenia podzespołów komputera możemy wykorzystać wiersz poleceń. To rozwiązanie przypadnie do gustu bardziej zaawansowanym użytkownikom, ponieważ pozwala na kontrolę zaawansowanych specyfikacji pc, w tym na zebranie najważniejszych informacji o płycie głównej. Aby skorzystać z tego rozwiązania, najpierw trzeba
w pasku wyszukiwania systemu Windows wpisać „cmd" i nacisnąć Enter. Następnie w wierszu polecenia wpisujemy „wmic baseboard get product”. To sprawi, że po chwili wyświetlą nam się wszystkie informacje związane o danej części komputera, a więc o płycie głównej. Przede wszystkim będą to informacje o producencie płyty głównej, jej dokładnej nazwie, czy modelu.
Aplikacje, które umożliwiają identyfikację podzespołów
Do swojej dyspozycji mamy również wiele aplikacji, które pozwalają na identyfikację podzespołów.
Oczywiście wybór nie powinien być przypadkowy, ponieważ godne uwagi pozostają sprawdzone aplikacje, ponieważ w ten sposób zapewnimy sobie bezpieczeństwo i dostęp do dokładnych podzespoły komputera powinniśmy sprawdzać tylko z pomocą sprawdzonych aplikacji, ponieważ to one gwarantują nam bezpieczeństwo i dostęp do dokładnych danych.
Zatem jakie aplikacje zasługują na naszą uwagę? Jakie narzędzia wykorzystać, gdy będziemy chcieli sprawdzić podzespoły swojego sprzętu? Mamy kilka opcji...
Na pewno na naszą uwagę zasługuje CPU-Z, czyli darmowa aplikacja, która zapewnia nam dostęp do wielu przydatnych informacji. Z pomocą cpu-z uzyskamy informacje na temat samego procesora (CPU), ale nie tylko. To właśnie CPU-Z pozwoli nam sprawdzić parametry innych części komputera, w tym na przykład pamięci RAM (wraz z jej typem, czy producentem mikroukładów), modelu i nazwy płyty głównej, czy nawet typu karty graficznej zainstalowanej na sprzęcie.
Innym, ale również bardzo dobrym narzędziem, jest HWiNFO64. To darmowy program, więc nie trzeba obawiać się o opłaty wynikające z jego pobrania, czy korzystania. Za to możemy liczyć na dostęp do wielu przydatnych informacji.
Z pomocą HWiNFO64 zidentyfikujemy dokładnie swój sprzęt, odczytamy też zapisy z niemal wszystkich czujników wbudowanych w najważniejsze podzespoły, a ich jest dość sporo. Jeśli zatem wybór padnie właśnie na to narzędzie, to szybko sprawdzimy dyski ssd, temperaturę procesorów, czy chipsetu. To z pewnością pozwoli nam lepiej zarządzać swoim sprzętem, ale również podjąć działania, które pozytywnie wpłyną na jego pracę.
Szukając dobrego narzędzia, które zapewni dostęp do informacji o najważniejszych komponentach komputera, warto brać pod uwagę Speccy. To darmowe narzędzie, które pozwoli nam ustalić, jaka jest karta graficzna sprzętu,, pamięć RAM, czy nawet karta dźwiękowa.
Polecane pamięci RAM
Co więcej, po analizie systemy Speccy przedstawi też dokładne dane związane z samym typem i prędkością procesora, czy wersją systemu Windows 11 lub wersją BIOS-u.
Dodatkowo, Speccy zwraca na tyle szczegółowe dane, że nie trzeba korzystać z innych rozwiązań, by zdobyć przydatne informacje. Dlatego to program, który sprawdzi się nie tylko wtedy, gdy chcemy zweryfikować pracę swojego sprzętu, ale również wtedy, gdy myślimy o jego rozbudowaniu.
Na naszą uwagę zasługuje także GPU-Z, czyli darmowe narzędzie, które w prosty sposób pozwala zbadać kartę graficzną zainstalowaną w komputerze. O wykorzystaniu gpu-z warto pomyśleć, gdy nie wiemy, jaka jest karta graficzna w naszym sprzęcie lub nawet wtedy, gdy rozważamy ulepszenie swojego systemu.
Z pomocą GPU-Z dowiemy się szczegółowych informacji o parametrach technicznych karty graficznej, oprogramowaniu, czy nawet o jego popularności. Wszystko dlatego, że aplikacja pozwala sprawdzić na stronie producenta, ile procent użytkowników GPU-Z korzysta z tej samej karty graficznej, jaka wykorzystana została w naszym sprzęcie.
Jak sprawdzić podzespoły komputera w macOS?
A jak wygląda procedura sprawdzania podzespołów w komputerach macOS? Jak możemy sprawdzić, jaki system operacyjny masz nasz sprzęt od Apple lub jaka jest ilość pamięci RAM i inne parametry? Okazuje się, że apple zapewnia szybki dostęp do wszystkich najważniejszych informacji, więc nawet osoby, które nie potrzeba tutaj żadnych specjalnych umiejętności, czy poświęcenia sporej ilości czasu na zbieranie informacji. Aby sprawdzić, jakie podzespoły ma nasz
macos, wystarczy kliknąć ikonę Apple na górnym pasku i wybrać opcję Ten mac. W okienku zostaną nam wyświetlone informacje na temat danego modelu sprzętu Apple, procesorze, ilości pamięci, numerze seryjnym, czy wersji systemu macOS. Jeśli interesują nas konkretne podzespoły komputerowe, to wystarczy w aplikacji Informacje o systemie, kliknąć przycisk Raport systemowy. W ten sposób na pasku bocznym wyświetlą nam się wszystkie podzespoły i klikając w wybrany, uzyskamy dokładniejsze dane.
Znajdziesz w Morele
Laptopy gamingowe - Komputery gamingowe - Zasilacze - Obudowy - Dyski HDD


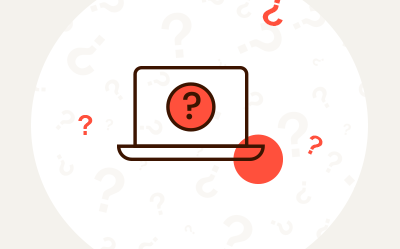
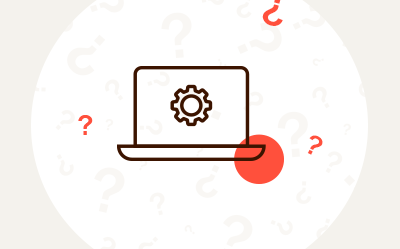
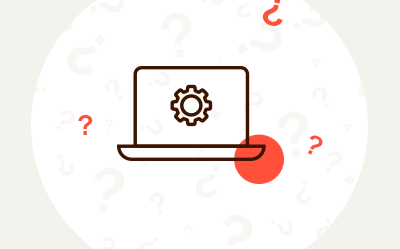
Komentarze (0)